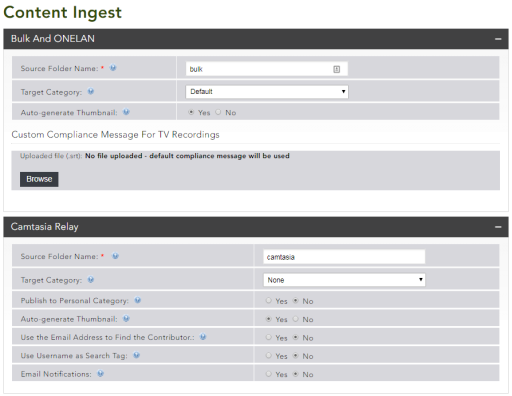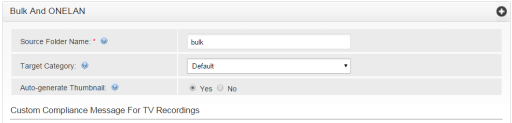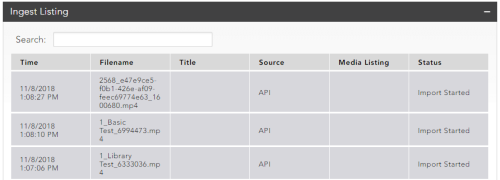Content Ingest
![]()
Bulk and ONELAN
-
Source Folder Name – Name of the folder that is the destination for the bulk content to be ingested into. This folder must reside within the upload folder in the Media Library content directory.
This is the name of the folder, not the full path.
-
Target Category – The category to which the ingested files will be added to if none is set in the metadata file. If set to None, content is uploaded to the Default category.
If there is no Default category the content will not be uploaded.
- Auto-generate Thumbnail – Generates a thumbnail from the program being uploaded. If No, no thumbnail is generated and the default thumbnail of the target category is used as long as one has been set.
Bulk Import
The bulk import feature uses a watch folder where you can drop clips to be encoded. Submissions include an .xml file so that they are automatically ingested. The associated .xml file contains the metadata that is normally entered in the upload wizard.
For example, if the file being uploaded is called file1.mp4 then the .xml accompanying it needs to be called file1.mp4.xml. When both of these files are dropped into the watch folder, they disappear after a few seconds, and the clip appears in the media list in the content area on the media library upload site, ready to be encoded.
Watch Folder
By default the watch folder is called bulk. It resides in the MediaLibraryContent\Upload directory. The watch folder can be renamed but not moved. If the folder is renamed, update the bulk settings on the media library.
The full path to the folder is shown in the example below, where the drive letter is X:
X:\MediaLibraryContent\Upload\Bulk
Ensure that the correct folder name is shown in the bulk settings, and that the correct target category for the bulk uploads is set. Setting the Auto-generate Thumbnail setting to Yes extracts a thumbnail from the clips. Leaving it set to No uses the thumbnail of the target category if there is one set for it.
Creating the XML file
You can use a text editor such as Notepad to create the associated .xml file. Open a blank, plain-text document and use the following schema to create the metadata for the bulk files:
<?xml version="1.0" encoding="utf-8"?> <video xmlns="UploadXSD"> <title>Video Title</title> <description>Video Description</description> <contributor>Rob Thomas</contributor> <subject>Category Name</subject> <tagsList> <tag>tag1</tag> <tag>tag2</tag> </tagsList> <email>somebody@domain.com</email> </video>
To ingest content into personal categories make sure the subject and email fields are populated with the e-mail address of the individual's personal category
The fields that can be modified are title, description and subject (category). All files imported into the system in this way appear under the user hmladmin.
Prohibited Characters
Avoid using the following characters in the XML files (even in the name of the file), as they are escape characters that cause file ingestion to fail:
“ & ‘ < >
Adding Associated Files
Associated files can also be added, and will be ingested with the media files. To do this, they need to be named in the same way as previously mentioned. For example, if the media file is called file1.mp4 and the metadata file is file1.mp4.xml, the associated file name would be file1.mp4.docx. Supported associated file types are as follows: .doc, .docx, .ppt, .pptx, .xls, .xlsx, .pdf, .swf, .jpg, .gif, .htm, .txt, .zip, .mp3
Ingest Listing
The Ingest Listing accordion displays an overview of the files that have been ingested, and any that have failed. You can use the search function to list successful or failed ingests.