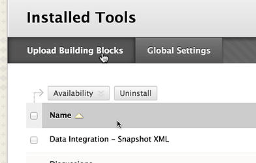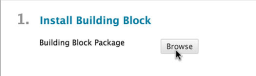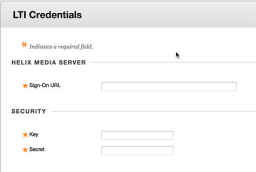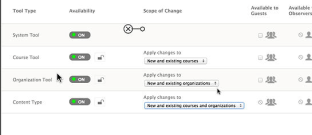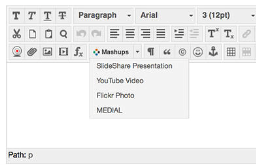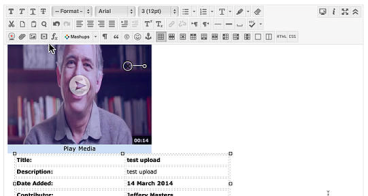Blackboard Building Block
This guide contains instructions on how to install the Blackboard Building Block on your Blackboard environment to integrate with your MEDIAL instance. Alternatively if you are trialing the plugin, it contains instructions on how to install it using our trial MEDIAL instance.
This video playlist demonstrates the use of the Blackboard Building Block from both an Instructor and a Student perspective.
Install the Building Block
- Download the Building Block zip file by logging into the support portal or contacting the support team to obtain the latest version of the plugin.
- Unzip the contents of the file. There will a .war file within the extracted folder.
- Log in to Blackboard as Administrator.
- Navigate to System Admin > Building Blocks.
-
Click Upload Building Blocks.
-
Click Browse to select the MEDIAL .war file to upload it.
- Once the file has been uploaded, click Submit.
- Click Settings for the MEDIAL Building Block.
- Click LTI Credentials.
-
On the LTI credentials screen, enter the sign-on URL, key, and secret.
-
The sign-on URL is the MEDIAL instance back-end URL appended with /lti. For example:
https://upload.university.edu/lti
If you are a trial user, set the URL to this:
https://na1upload.medialibrary.com/lti
-
The Key and Secret fields should be filled out with the key and secret contained in the Blackboard trial email you received after registering for the trial.
The key and secret match those in the Learning Tools Interoperability section of the MEDIAL security section.
-
- Click Save on the LTI Credentials page in Blackboard.
- Navigate to System Admin > Tools.
-
Find the MEDIAL Tool and make it available as required.
Test the Building Block
- Log in as an instructor and navigate to a course page. Click Content.
- Select Build Content > Mashups > MEDIAL.
- Add a Name and Description.
- Select MEDIAL from the drop down Mashup List.
-
A new window will allow you to upload a video item. If you have configured Blackboard to use AD/LDAP in the MEDIAL LTI security settings, click Yes to the question and enter your Active Directory or LDAP credentials. If not, click No and you will be registered automatically as a new user on MEDIAL.
-
In the window that appears, click Upload a new media item.
-
Continue through the steps and click Finish at the end of the process.
- Click Submit.