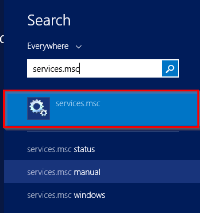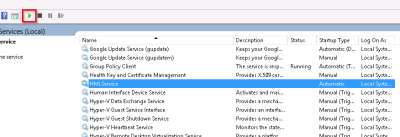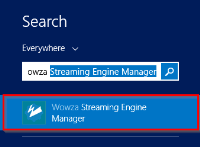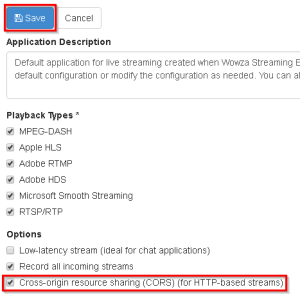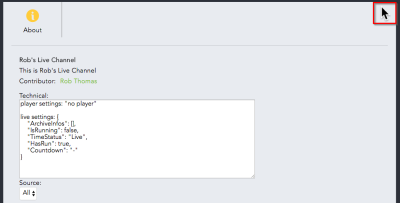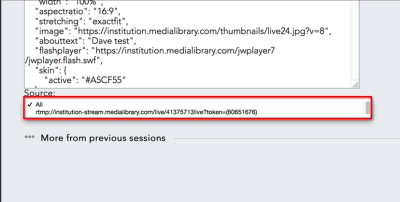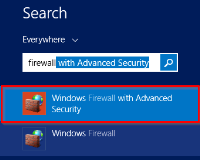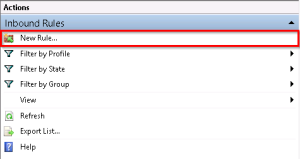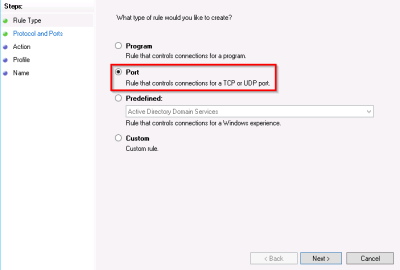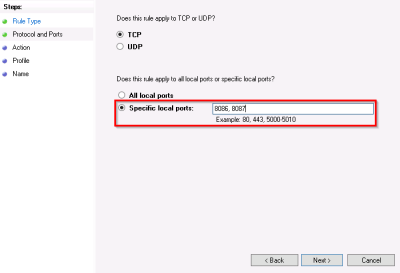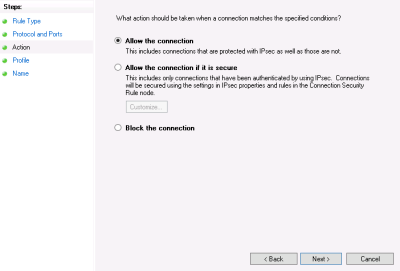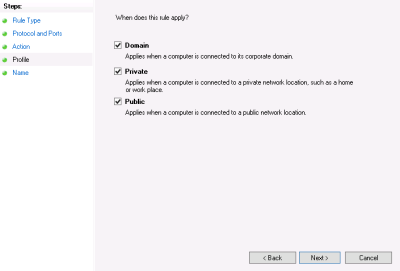Live Playback Troubleshooting
MEDIAL Service
Check that the MEDIAL service called HMLService is running:
-
Log onto the MEDIAL server. Open Windows Services by clicking on the Windows icon in the taskbar, then typing services.msc and hitting return or clicking on the services.msc result that appears.
-
If the service is stopped then nothing will be shown in the Status column. To start the service click on it, and then click on the green ‘play’ icon in the top left corner of the window.
- Check the live feed to see whether playback is working.
Cross-origin Resource Sharing
Ensure that cross-origin resource sharing is enabled for the Live application in Wowza:
-
Log onto the MEDIAL server and click on the Windows icon in the taskbar. Type Wowza and then open the Wowza Streaming Engine when the result appears.
-
Log into Wowza Streaming Engine using the administrator credentials and click on Applications in the top menu bar.

-
Click on the Live application under the Live Applications menu on the left-hand side.
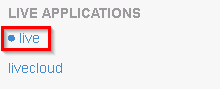
-
In the Options area, check that cross-origin resource sharing is enabled.
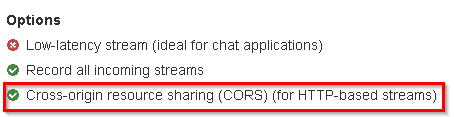
-
If CORS is not enabled, click on Edit at the top of the Window.

-
Check the box to enable CORS and then click Save.
-
Once the changes are saved, click on the Restart Now button in the green bar at the top of the Window to restart the Live application.
- Check the live feed to see whether playback is working.
Test Playback Methods
On the live playback page there is a hidden area that can be exposed by clicking on the grey area below the player highlighted below.
When this is clicked, it opens up a technical area and also a Source drop-down box. This drop-down box contains an alternative RTMP playback method.
Selecting the alternative RTMP method may allow the problem to be pinpointed to the default playback method, if the live stream plays when it is used instead.
Browser Compatibility
Most modern browsers should be capable of playing back the live stream, however if the stream isn’t playing, there might be a problem with the browser. The links below can help with troubleshooting the problem if it is browser-based, and shows the compatibility matrix for supported video types and playback methods.
- Media Format Reference – Refer to the MP4 column in the Support Video Types matrix to see whether the browser is capable of playing the stream.
- Browser & Device Reference – The Desktop Browsers and Mobile Devices tables show which browsers and devices should be capable of playing the live stream.
Remote Wowza Streaming Engine
If MEDIAL is using a remote Wowza Streaming Engine Instance, then live playback not working might be caused by ports being blocked. In order for live streaming to work, ports 8086 and 8087 need to be open on both the Wowza server and the MEDIAL server.
-
Log onto the MEDIAL server and then click on the Windows icon in the taskbar. Type Firewall and then click on the Windows Firewall with Advanced Security when the results appear.
-
Click on Inbound Rules.
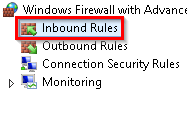
-
On the right-hand side of the window click on New Rule…
-
Click on Port in the window that opens and click Next.
-
Enter in the port numbers 8086 and 8087, separated by a comma as shown below.
-
Leave Allow the connection set, and click Next.
-
Leave the Domain, Private, and Public check boxes ticked and click Next.
- Give the rule a name (and a description if required) and then click Finish.
- Repeat the same steps on the Wowza Streaming Engine server.
- Check the live feed to see whether playback is working.