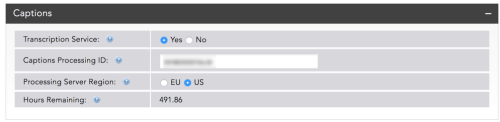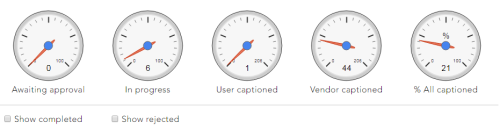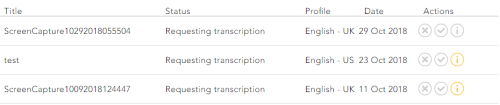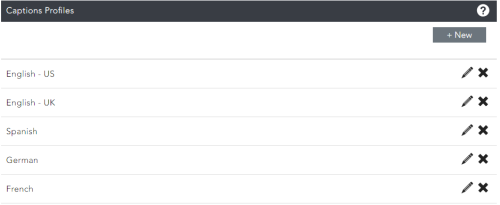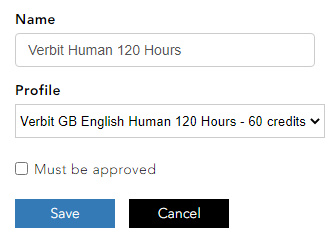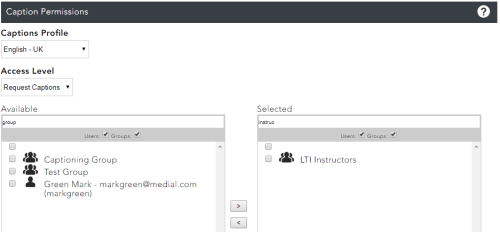Captions
Configuring Closed Captions
So that automatic closed captions can be generated there are some settings which need to be configured in the MEDIAL admin site.
Log into MEDIAL as an administrator, and go to the admin site. Click on Settings and expand the Captions accordion.
The following options for Caption can be set:
- Transcription Service - Enables the voice to text transcription service that will automatically produce the captions for the media as requested by permissioned users. Please contact MEDIAL support / sales for details.
- Captions Processing ID - MEDIAL support will provide you with this ID which helps connect your account to the transcription service.
- Processing Server Region - According your location, MEDIAL will set up your account to point to the European or American transcription service server.
Hours remaining - This shows you how many hours you have left within your bulk purchase of transcription service hours. This is decremented by the media’s duration after successful transcription. Please contain MEDIAL sales if the remaining hours are low.
Captions Menu
This screen allows the ‘approver role’ to approve requests. It also gives the state of each request. Dials show an overview for various captions statistics.
Dials
- Awaiting approval - the caption profile screen can set the captions profile as ‘Must be approved’. If that is the case then any caption request using this profile must be approved here by the approver (permissioned in Captions -> Permissions section). This is the total to be approved.
- In progress - count of those requests sent for transcripting and not yet received.
- User captioned - count of those with manual user transcripts.
- Vendor captioned - count of those with transcripting service transcripts.
- % All captioned - percentage of all media in library that has captions.
Tick Boxes
-
Show completed – normally completed are hidden from view. This allows you to see completed.
-
Show rejected – those requests for approval that were not approved by the approver permissioned user.
Table Columns
-
Title – media item title
-
Status – The current state of the caption request.
-
Profile – Each caption request is against a certain profile (with language etc)
-
Date – Date caption request was made by user
-
Actions – Reject / Approve / I, the approver controls plus any notes left by approver.
-
Menu – Edit captions, one way of getting to viewing and editing the captions screen
Captions Profiles
Each caption profile contains the name and language of the source material and a must be approved tick box (forces a user to approve the request on the overview screen).
This screen allows you to maintain a top level list of profiles that you would like the users to be able to use.
To create a new profile click on New. From the drop-down box select the profile which you wish to create. Give the profile a name and select whether captions requests using the profile must be approved or not.
When selecting human captions profiles these captions will be considerably more expensive than the standard ASR ones. This is because a person will tidy up the captions before they are returned giving a near-perfect accuracy rate. The number of hours indicates the turnaround time for the captions to be returned for the media item. The number of credits shows how many captions credits will be used per hour of video/audio captioned.
When creating captions profiles with human tidy-up it is a good idea to check the 'Must be approved' box. This will prevent all MEDIAL users being able to request captions using this profile, and use up lots of captions credits. Individual users/groups can be given rights to use the profile as described in the section below.
Captions Permissions
Each caption profile has two possible access levels roles: Request captions and Request and approve. The later only needs to be used if the caption profile has ‘must be approved’ ticked.
Each access level when selected on this screen allows a certain number of security groups or individual users permissions to either request a caption for that profile, or both request and approve requests. By changing the permission type in the Access Level drop-down box to Request and Approve, an administrator can devolve the authorization rights to a select user or group of users in MEDIAL. These users will then have access to the Captions area in the MEDIAL admin site where they can approve captions requests for all users on the system.
Search and tick the users and groups that you would want to have access to the selected profile and access level in the Available list and click the ‘>’ to add to the Selected list.
To revoke a permission. Tick in the select list the user or group and click ‘<’.
To edit or request captions for existing content in MEDIAL please see the Adding, Deleting Associated Files, and Managing Captions section in the Editing Media topic.