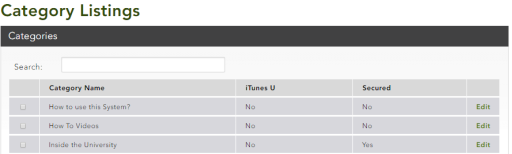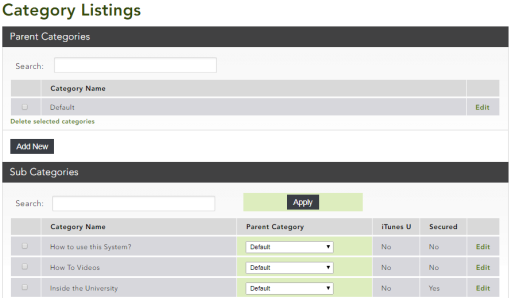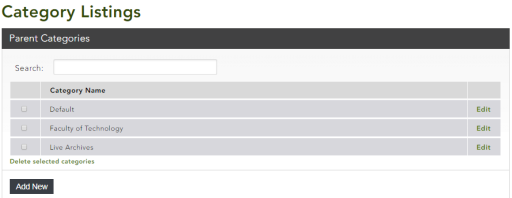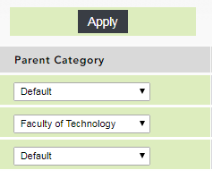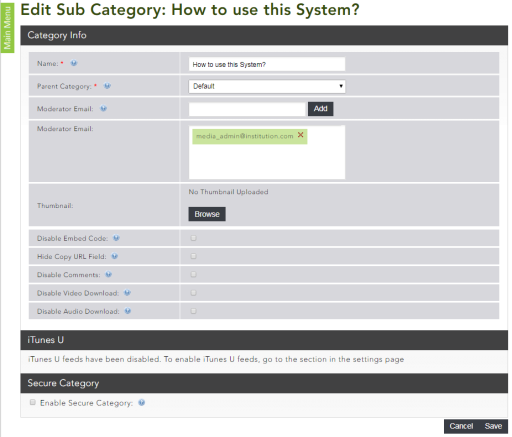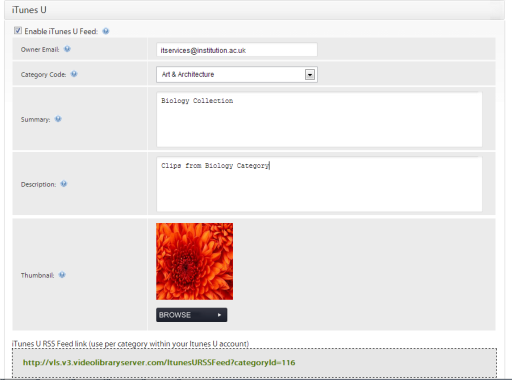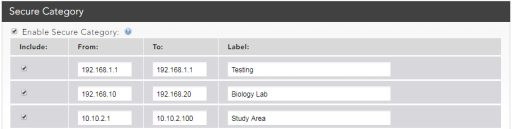Categories
![]()
To search for media uploaded into categories, see the topic Content.
When two levels are used, the category list displays parent categories and subcategories.
Parent Categories
The optional parent categories provide a means for organizing media upload categories. When parent categories are used, MEDIAL users have access to subcategories based on the settings for security groups. Access permissions are not assigned to the parent categories, which function solely as containers for the upload categories.
Enabling Parent Categories
To enable parent categories and subcategories, set the value for Category Levels to 2 on the website settings. Once parent categories are enabled, all existing categories become subcategories. A default parent category is automatically created and all subcategories are made members of it. You can then create new parent categories and organize the upload subcategories under them.
Creating Parent Categories
Create new parent categories by clicking Add New and supplying a parent category name. You can click Edit next to an existing parent category to change the category name.
Categories
The Categories page allows you to edit the main upload categories (these are subcategories if parent categories are used). If you have created parent categories, you can move the upload subcategories into the parents using the Parent Category drop-down and clicking Apply.
This drop-down does not appear if you have not set up parent categories.
Editing Categories
Clicking Edit for an upload category opens the Edit Sub Category page where you set up the category and media properties.
Many category settings can also be enabled or disabled for all categories in the website settings.
Category Fields
The Edit Sub Category page contains the following settings:
- Name – The name of the category or subcategory.
- Parent Category – The parent category that contains this subcategory if parent categories have been enabled. Choose the parent category by selecting it from the drop-down box.
-
Moderator Email – Set up category moderators by entering their email addresses and clicking Add. The moderators are notified by email if a media item within the category is reported as inappropriate. To remove an address, click the red cross next to it.
Email must also be enabled in the administration settings area.
-
Thumbnail – Here you can upload a category thumbnail that is used if a thumbnail for an uploaded clip cannot be generated. The user may also choose to use this category thumbnail rather than a generated thumbnail.
A category thumbnail is useful when uploading audio clips that don’t generate thumbnails.
- Disable Embed Code – Removes the copy code from the playback page so that users cannot embed the clip in another web site page.
- Hide Copy URL Field – Hides the copy URL field from the playback page.
- Disable Comments – Removes the comments section from the playback page.
- Disable Video Download – Removes the download link from the playback page for video files.
- Disable Audio Download – Removes the download link from the playback page for audio files.
iTunes U Feed
If iTunes U is enabled on the system settings, the iTunes U section for editing a category displays an Enable iTunes U Feed check box.
Once you check this box, the iTunes configuration settings for the category display.
iTunes U Configuration Options
You can set the following for the iTunes U configuration options:
- Owner Email – The email address associated with the category.
- Category Code – These category codes are predefined iTunes U categories. Choose the category that most closely represents the media library category.
- Summary – Summarize the category.
- Description – Provide a more detailed description of the category.
- Thumbnail – Select a thumbnail to be used in iTunes U for the category. For best results, use an image file that is 300 pixels wide by 300 pixels high.
iTunes U RSS Link
At the bottom of the iTunes U settings is the RSS link to use in iTunes U.
Secure Categories
You can use category security to control the distribution of content outside of MEDIAL. Securing a category prevents the content uploaded to the category from streaming outside of the media library unless the requesting IP address is specifically allowed. This security restriction does not apply to the IP addresses of users logged into MEDIAL directly or through a virtual learning environment.
Without setting up secure categories, you can discourage access to content from outside of the media library by removing the copy URL and embed code in each of the category settings, disabling the download URLs through the website settings, and disabling guest access in the security section.
For secure categories to work, additional configuration needs to be carried out on the streaming server. Refer to the section Session Manager and contact your support team for additional details. The section Security Settings explains how to enable secure categories on the system.
Enabling Security for a Category
When you set up a category, the Secure Category section allows you to secure the category so that users either need to be authenticated on MEDIAL or, if they are outside of the media library, their IP addresses must be on an approved list.
Allowed IP Addresses
When the Secure Category check box is checked, a list of allowed IP addresses appears. Check the Include box, enter a starting and ending IP address, and provide a reference name in the Label field.
To specify a single IP address, enter that address in both the From and the To fields.